ΣΗΜΑΝΤΙΚΟ: Για την διαχείριση της ηλεκτρονικής μας αλληλογραφίας, χρησιμοποιούμε ΜΟΝΟ την web εφαρμογή outlook.office.com (αποθηκεύστε την διεύθυνση αυτή στους σελιδοδείκτες σας: Οδηγίες δημιουργίας σελιδοδείκτη - βίντεο με οδηγίες δημιουργίας σελιδοδείκτη).
Την εγκατάσταση των εφαρμογών τοπικά, στο σταθμό εργασίας, την αναλαμβάνει αποκλειστικά το Τμήμα Πληροφορικής. Μην το επιχειρήσετε μόνοι.
Με δική σας ευθύνη, μπορείτε να τα εγκαταστήσετε τοπικά μόνο σε δικής σας ιδιοκτησίας συσκευές (4 επιπλέον άδειες εγκατάστασης π.χ. για τον οικιακό Η/Υ, το κινητό σας ή το tablet σας) αφού πρώτα κάνετε απεγκατάσταση των παλαιότερων εκδόσεων του Office!
Χρησιμοποιούμε τον νέο κωδικό που δημιουργήσαμε όταν ενεργοποιήσαμε την άδεια Office365 και όχι τον κωδικό που είχαμε στο παλιό σύστημα. Εκτός και αν, ο νέος κωδικός είναι ίδιος με τον παλιό.
Προσθήκη κοινόχρηστου γραμματοκιβωτίου
Αν η Υπηρεσία μάς παραχώρησε πρόσβαση σε κοινόχρηστο (shared) υπηρεσιακό ηλεκτρονικό γραμματοκιβώτιο, το προσθέτουμε στον ατομικό υπηρεσιακό λογαριασμό μας ως εξής:
1. Κάνουμε κλικ στις τρεις τελείες του ατομικού γραμματοκιβωτίου μας:
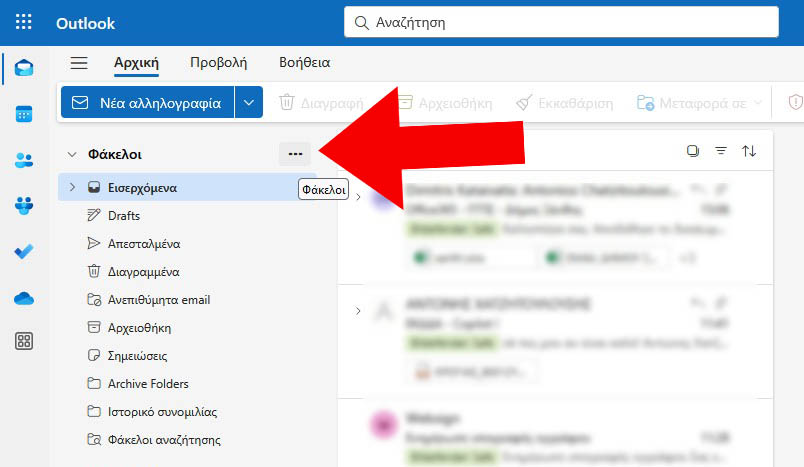
2. Στη συνέχεια κάνουμε κλικ στο "Προσθήκη κοινόχρηστου φακέλου ή γραμματοκιβωτίου":
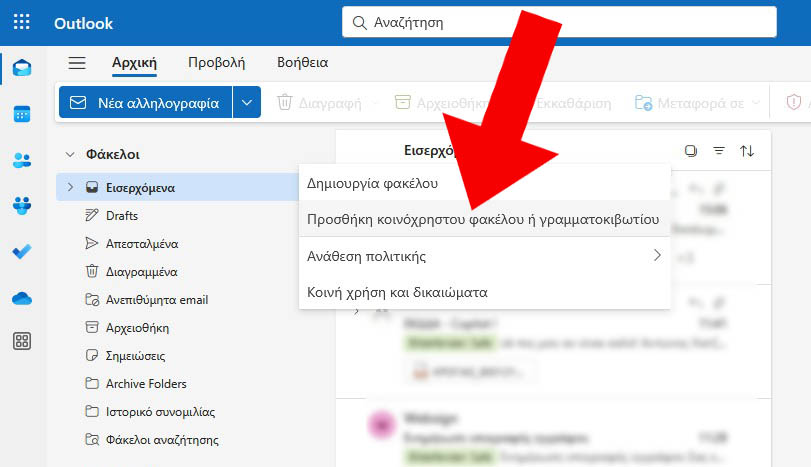
3. Στο παράθυρο που θα εμφανιστεί κάνουμε αναζήτηση πληκτρολογώντας το κοινόχρηστο γραμματοκιβώτιο στο οποίο μας έχει παραχωρηθεί πρόσβαση από την Υπηρεσία. Το επιλέγουμε και πατάμε "Προσθήκη".
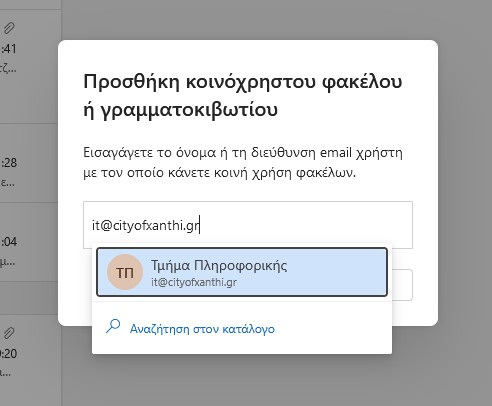
4. Στο κάτω μέρος του κύριου ατομικού γραμματοκιβωτίου μας, θα εμφανιστεί το κοινόχρηστο γραμματοκιβώτιο, το οποίο μπορούμε να το διαχειριστούμε όπως και το ατομικό:
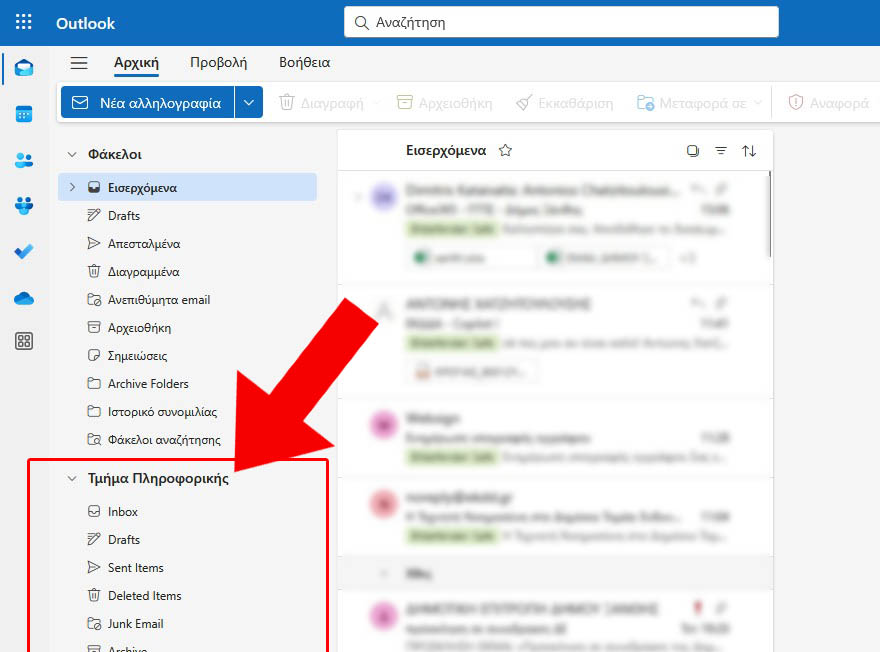
Αποστολή μηνύματος από το κοινόχρηστο γραμματοκιβώτιο
Το Outlook μας παρέχει την δυνατότητα μέσα από τον ατομικό υπηρεσιακό λογαριασμό, να στέλνουμε μηνύματα με το κοινόχρηστο γραμματοκιβώτιο. επιλέγοντας από το πεδίο "Από:" την κοινόχρηστη διεύθυνση.
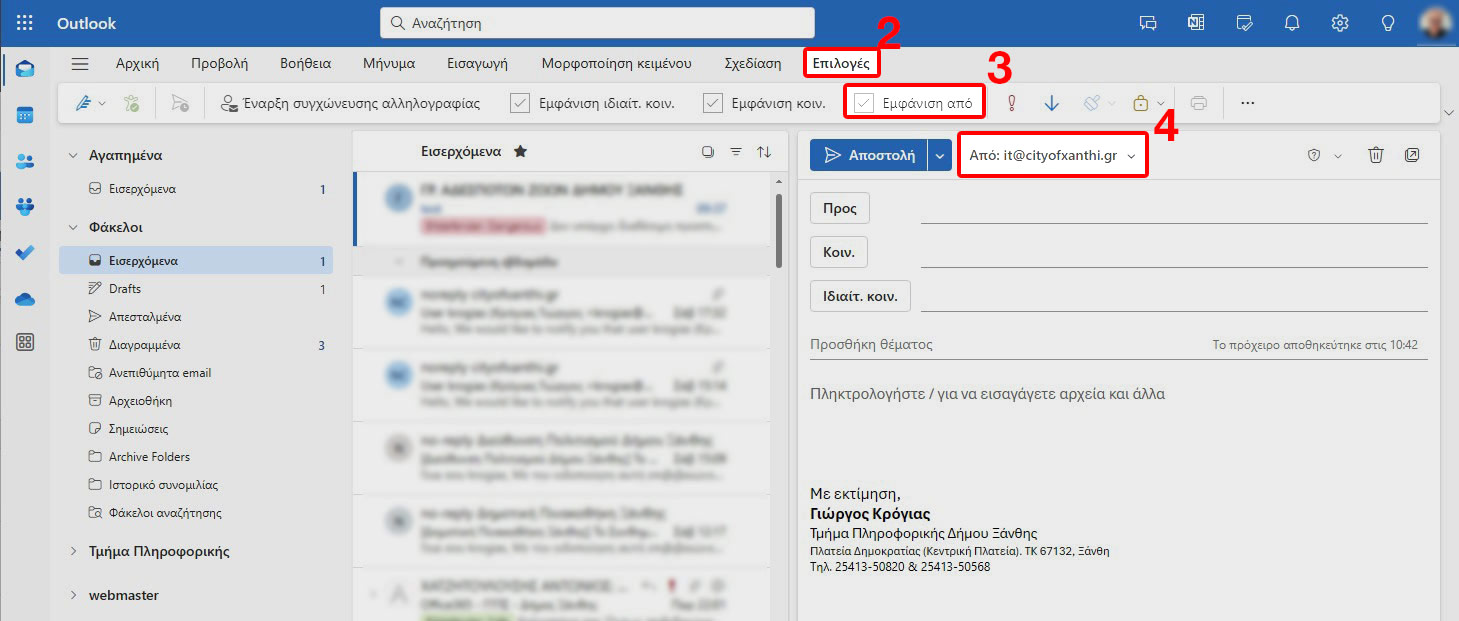
Α. Πρώτα θα εμφανίσουμε το πεδίο "Από", το οποίο μας χρειάζεται για να επιλέγουμε με ποιο γραμματοκιβώτιο θα στείλουμε μήνυμα:
1. πηγαίνουμε στις "Ρυθμίσεις" (γρανάζι επάνω δεξιά):
2. επιλέγουμε "Αλληλογραφία"
3. επιλέγουμε "Σύνθεση και απάντηση"
4. τσεκάρουμε το "Να Εμφανίζεται πάντα το πεδίο "Από"' και πατάμε κάτω δεξιά "Αποθήκευση". (το πεδίο "Ιδιαίτ. κοιν." είναι το γνωστό "κρυφή κοινοποίηση" και αν θέλουμε το τσεκάρουμε και αυτό)

β. Την πρώτη φορά που θα στείλουμε νέο μήνυμα από το κοινόχρηστο γραμματοκιβώτιο, επιλέγουμε "Νέα Αλληλογραφία" και στο "Από" αναζητάμε πληκτρολογώντας την κοινόχρηστη διεύθυνση (κάτω φωτ.) και την επιλέγουμε:
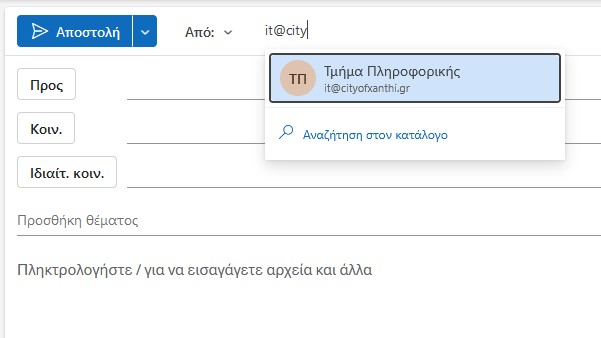
2. Τις επόμενες φορές, το κοινόχρηστο Email θα εμφανίζεται μόνιμα και θα το επιλέγουμε εύκολα και δε θα χρειάζεται να κάνουμε αναζήτηση.
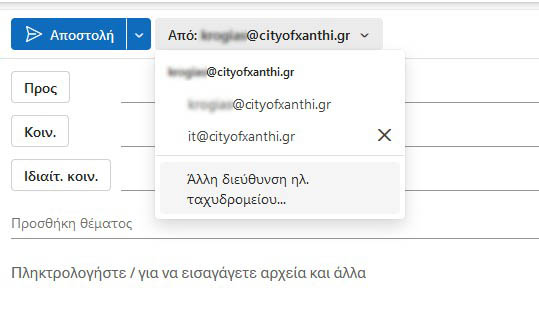
Απάντηση μηνύματος από το κοινόχρηστο γραμματοκιβώτιο
Όταν απαντάμε σε ένα μήνυμα που έχει σταλεί στο κοινόχρηστο γραμματοκιβώτιο, στην απάντηση θα εμφανίζει ως αποστολέα την κοινόχρηστη διεύθυνση και όχι από την ατομική υπηρεσιακή μας διεύθυνση. Αν θέλουμε όμως, μπορούμε να επιλέξουμε να εμφανίζεται ότι απαντήσαμε από την ατομική μας διεύθυνση.
Άνοιγμα γραμματοκιβωτίων, ξεχωριστά, σε καρτέλες
Μπορούμε να έχουμε ξεχωριστά σε μία καρτέλα το ατομικό και σε άλλη καρτέλα το κοινόχρηστο γραμματοκιβώτιο. Αυτό μας βοηθά να μην μπερδεύουμε τα γραμματοκιβώτια μας.
Γράφουμε στον browser μας, δίπλα στη διεύθυνση https://outlook.office.com/mail/, κολλητά, την κοινόχρηστη διεύθυνση ηλ. αλληλογραφίας (π.χ.
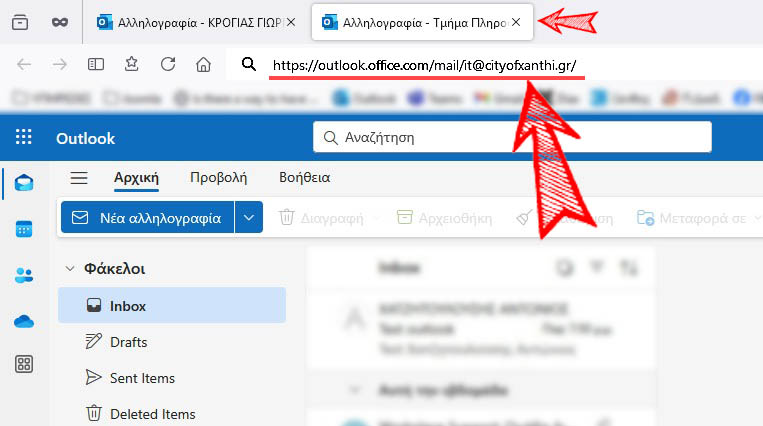
Πρόταση: Αποθηκεύουμε τις καρτέλες στην μπάρα σελιδοδεικτών ώστε να έχουμε γρήγορη πρόσβαση την επόμενη φορά (Οδηγίες δημιουργίας σελιδοδείκτη - Βίντεο με οδηγίες δημιουργίας σελιδοδείκτη).
Δημιουργία επαφής σε κοινόχρηστο γραμματοκιβώτιο
Η ίδια διαδικασία ισχύει και για τις επαφές στο ατομικό υπηρεσιακό λογαριασμό μας. Εδώ όμως, θα δημιουργήσουμε επαφή στο κοινόχρηστο γραμματοκιβώτιο, ώστε να μπορεί να χρησιμοποιηθεί από όλους όσους έχουν πρόσβαση.
1. Για να προσθέσουμε νέα επαφή στο κοινόχρηστο γραμματοκιβώτιο, πρέπει να το ανοίξουμε σε ξεχωριστή καρτέλα, όπως περιγράφεται αναλυτικά στον παραπάνω οδηγό.
2. Έχοντας ανοιχτό το κοινόχρηστο γραμματοκιβώτιο, πατάμε το κουμπί "Άτομα":
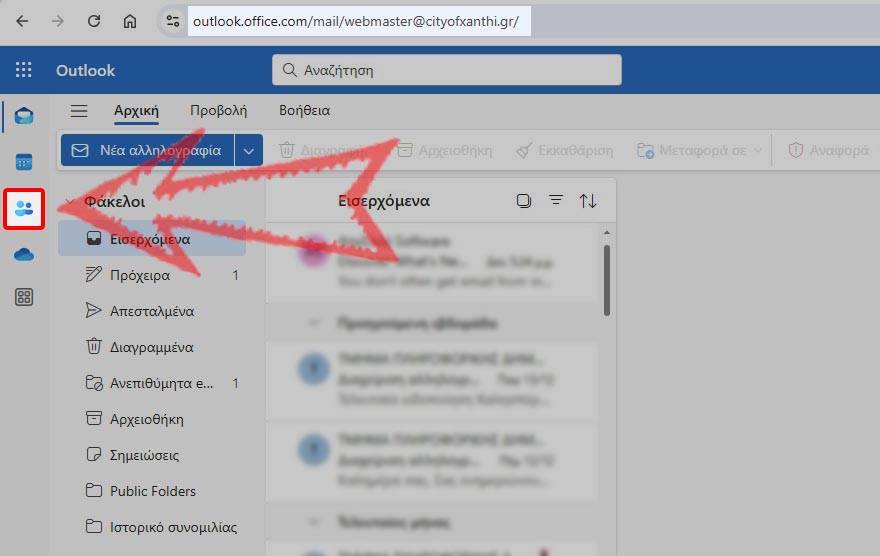
3. Πατάμε το κουμπί "Δημιουργία επαφής":
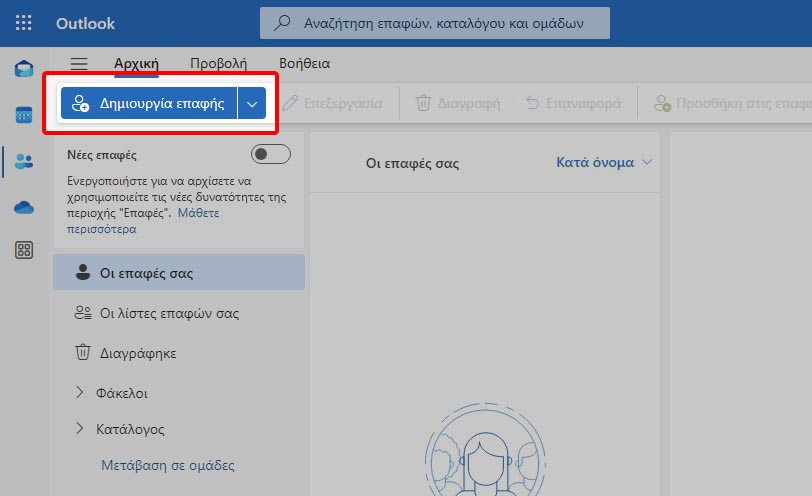
4. Συμπληρώνουμε τα στοιχεία που επιθυμούμε (υποχρεωτικά: Όνομα, Επώνυμο, Διεύθυνση ηλεκτρονικού ταχυδρομείου) και πατάμε "Δημιουργία":
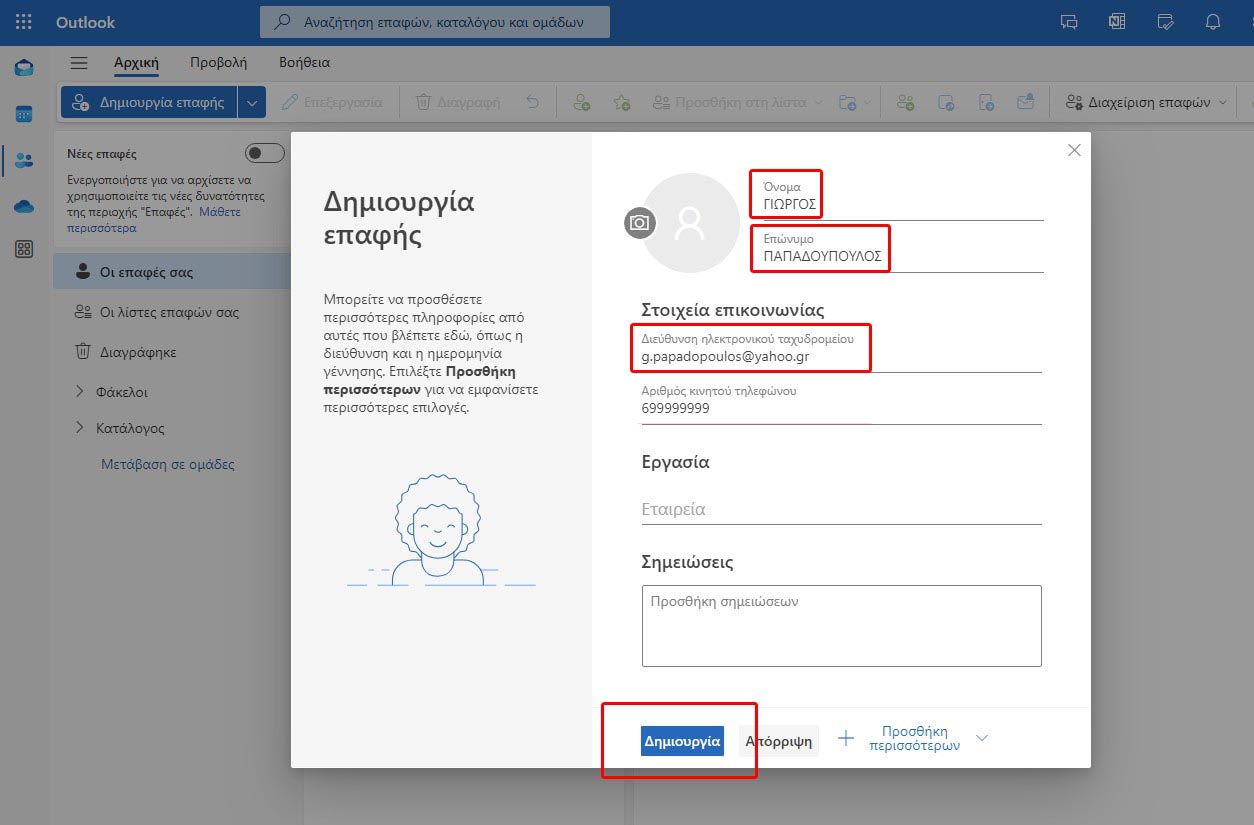
Αναζήτηση επαφής και αποστολή μηνύματος: Για να στείλουμε μήνυμα από το κοινόχρηστο γραμματοκιβώτιο σε επαφή που δημιουργήσαμε σε αυτό, αναζητούμε την επαφή πληκτρολογώντας στο πεδίο "Προς":
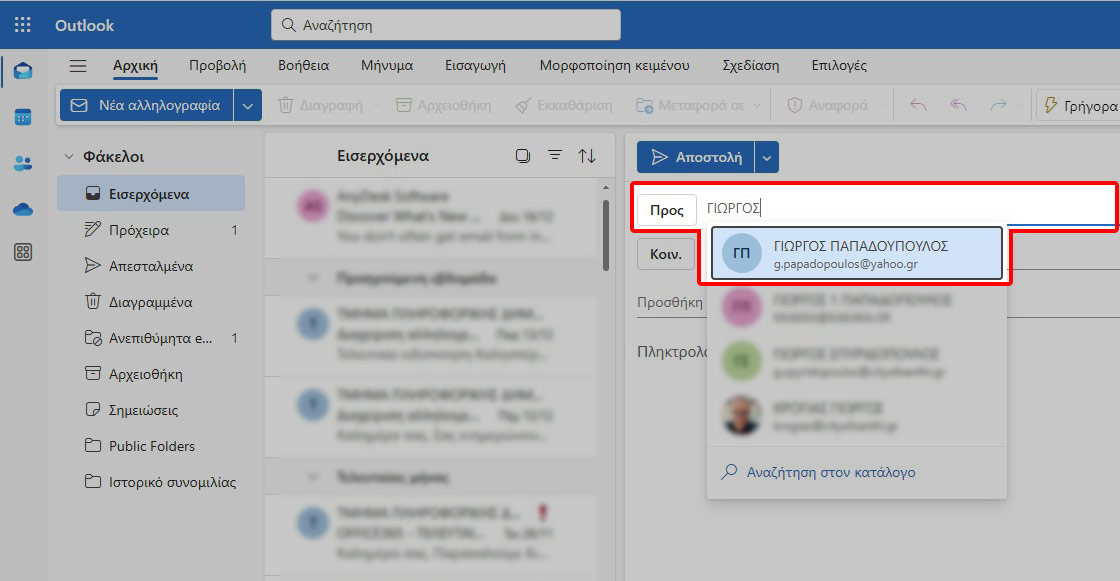
Υπογραφή Email
Όταν δημιουργούμε ή απαντάμε σε κάποιο email από το κοινόχρηστο γραμματοκιβώτιο, είναι υποχρεωτικό να το υπογράφουμε βάζοντας και τα στοιχεία μας, για να είναι ευκολότερη η επικοινωνία με τον παραλήπτη. Για να δημιουργήσουμε μία υπογραφή που θα έχει έτοιμα σχεδόν όλα τα στοιχεία επικοινωνίας μας (εκτός από το ονοματεπώνυμό μας), ακολουθούμε τα παρακάτω βήματα:
Σημείωση: Για τη δημιουργία υπογραφής στον ατομικό σας λογαριασμό, η διαδικασία είναι ακριβώς ίδια, με την διαφορά ότι εκεί μπορείτε να γράψετε και το ονοματεπώνυμό μας για περισσότερη ευκολία.
1. Στην web εφαρμογή Outlook επιλέγουμε το εικονίδιο γρανάζι (Ρυθμίσεις):
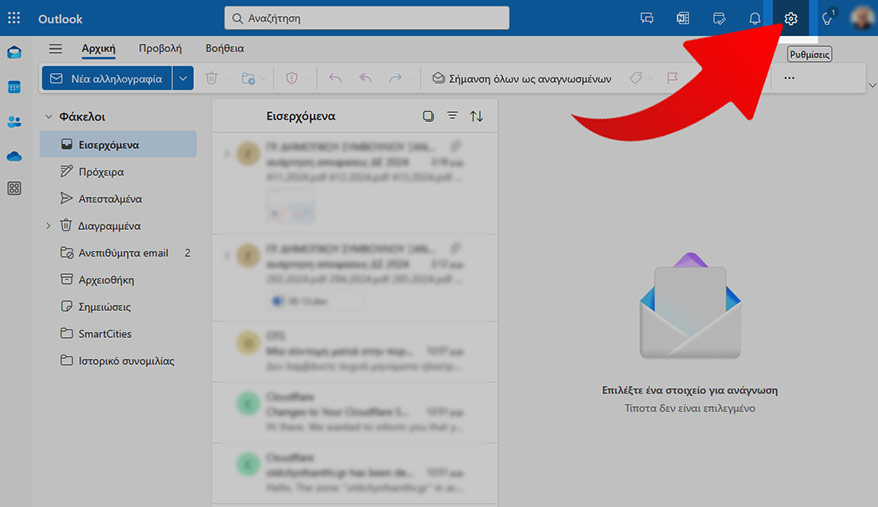
2. Στο επόμενο παράθυρο επιλέγουμε από επάνω αριστερά το "Λογαριασμός", μετά δίπλα το "Υπογραφές". Στο πεδίο "Υπογραφή email" γράφουμε τα στοιχεία της υπογραφής (βάζοντας στη θέση του Ονοματεπώνυμού μας 2 παύλες) και τσεκάρουμε τα δύο κουτάκια πιο κάτω, για να συμπεριλαμβάνεται αυτόματα η υπογραφή με κάθε email που στέλνουμε.
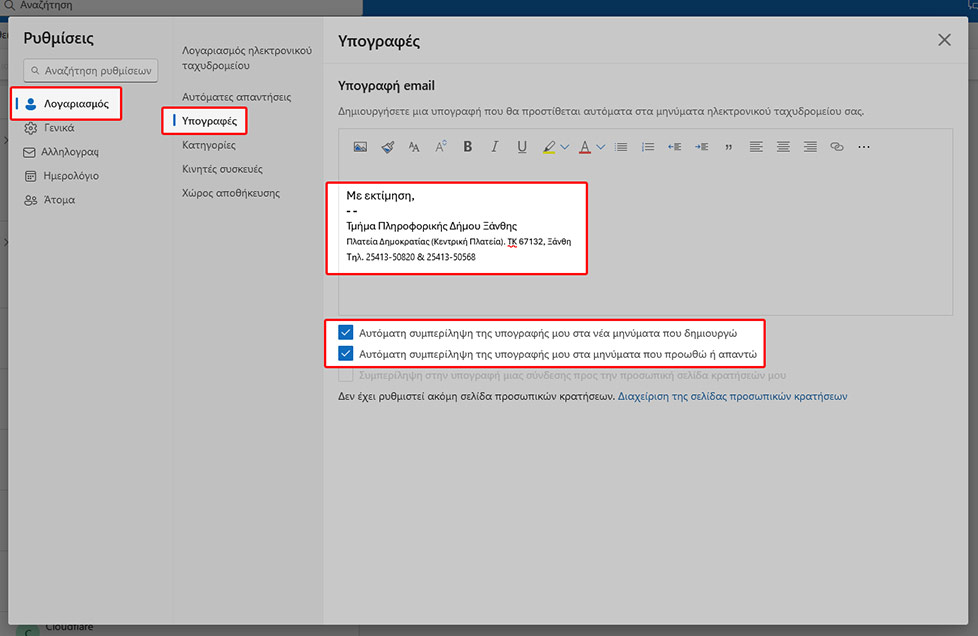
3. Όταν στέλνουμε νέο email ή απαντάμε σε κάποιο, θα εμφανίζεται αυτόματα η υπογραφή και το μόνο που θα χρειαστεί να κάνουμε είναι να προσθέσουμε (ανάμεσα στις δύο παύλες) το ονοματεπώνυμό μας, ώστε να γνωρίζει ο αποδέκτης του μηνύματος ποιος το έστειλε:
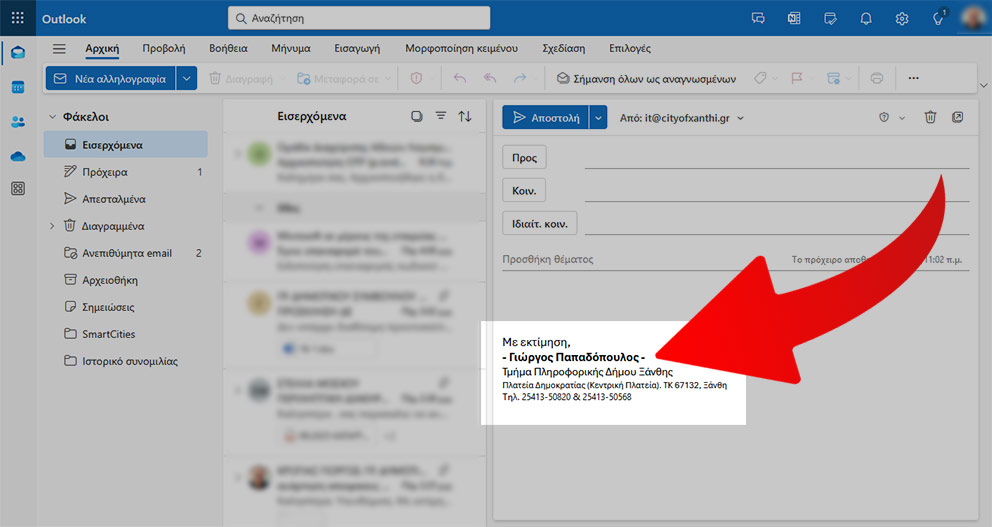
Περισσότερες λεπτομέρειες στον επίσημο οδηγό της Microsoft

